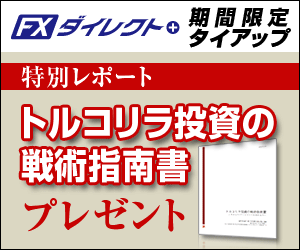今回はForexTester3の検証用チャートデータを入手するに当たり、MetaTrader4のヒストリカルデータを流用する方法を解説します。
ForexTester3はいくつかのファイル形式で過去のチャートデータを読み込むことが可能です。ファイル形式のひとつがcsvファイルです。このcsvはFXのチャートソフトであるMetaTrader4(通称MT4)からエクスポートすることが可能です。MT4のヒストリカルデータを流用することができる訳ですね。
そんな訳で、今回はOANDA JapanのMT4口座を使って検証用のヒストリカルデータを入手する方法を解説します。
OANDA MT4の概要
最初に今回利用するOANDA社のMT4について解説します。MetaTrader4は本来、ロシアのMetaQuotes社が作成したFXのチャートツールです。ただ、近年ではFX会社が独自にカスタマイズした専用バージョンを頒布しています。OANDA MT4もそのひとつで、OANDA社が独自にカスタマイズしたOANDA口座専用の仕様になっています。
OANDA MT4のダウンロード先(OANDA社HP)
OANDA MT4は上記の同社HPからダウンロード可能です。ログインには、OANDA Japanの取引口座とMT4アカウントが必要になります。残念ながら他社のアカウントではログインすることができません。
OANDA MT4のヒストリカルデータ入手に必要なもの
今回の解説では、OANDA MT4を利用してヒストリカルデータの抽出を行います。その際、以下のものが必要になります。
- OANDA MT4のインストール
- OANDA Japanの取引口座
- OANDA JapanのMT4アカウント(取得方法は後述)
ここまでしてOANDA Japanにこだわるか理由は、MT4が利用可能な上に通貨ペアが豊富であるからです。別の記事ではデューカスコピージャパンでヒストリカルデータを入手する方法を解説しました。それはそれで良い方法なのですが、生憎なことにデューカスコピーでは一部のマイナー通貨ペアを扱っておりません。
今回の解説では、EURTRYという超マイナー通貨のヒストリカルデータを入手します。OANDA Japanでは、こんなマイナーなトルコリラ通貨ペアも扱っています。もし、口座をお持ちでなければ、これを機に開設してはいかがでしょうか。
チャートデータのエクスポート手順
準備が整った前提で、チャートデータのエクスポート手順を解説していきましょう。OANDA MT4のインストールが終わった直後を想定して解説します。既にMetaTrader4をご利用の方は、途中を読み飛ばして頂いて構いません。
MT4アカウントを作成
MT4のアカウントをお持ちでない方のために、アカウントの取得方法から解説します。まずはOANDA Japanのサイトにアクセスして、ログインしてください。ログインすると、口座管理画面に移行します。ここで、右下にあるMT4関連のメニューから「東京サーバーのMT4アカウント作成」のメニューに進んでください。

アカウントの作成には特に難しいことはないと思います。ガイダンスに従い、項目の入力を進めてください(途中設定するパスワードは忘れずにメモしてください)。あえて東京サーバーを選ぶ理由は、単純にアクセスが早いためです。選択肢としてはニューヨークサーバーもあるのですが、特定の利用目的がない限りは不要だと思います。
MT4アカウントを作成すると、最初の管理画面にMT4アカウントが表示されます。6桁の数字が記載されていると思いますが、これがMT4のログインIDになります。メモ、もしくはコピーをしておいてください。後ほど利用します。

OANDA MT4にログイン
それではOANDA MT4を立ち上げください。インストールが済んでいれば、ショートカットが作成されているはずです。

OANDA MT4を立ち上げたら、アカウントにログインします。「ファイル⇒取引口座にログイン」でログインメニューを開いてください。

先ほどのID(6桁の数字)とパスワードを入力します。

OANDA MT4には複数のサーバーが用意されています。特別な設定をしていなければ、ログインするサーバーは2017年の現在で「OANDA-Japan Live」のはずです。ただし、OANDA社の方でサーバーの変更が入る可能性もあります。適宜、変更してください。
ヒストリーセンターを開く
ヒストリカルデータをエクスポートする手順に移ります。「ツール⇒ヒストリーセンター」とクリックしてください。過去データの管理画面に移ります。

ヒストリーセンターの画面を開くと、チャートデータがある通貨ペア一覧が表示されます。さらに通貨ペアをクリックすれば、1分足から月足までの選択肢が提示されます。

ここでは「EURTRYの日足データ」を選択します。具体的な内容が右の窓枠に表示されます。ここで一番古いデータがどこまで遡るかを確認することもできます。
ファイルをエクスポート
データを確認したら、外部ファイルに書き出す手順に移りましょう。「エクスポート」のタブをクリックしてください。

エクスポートをクリックすると、ファイルの保存先を聞かれます。以下の画面では、ダウンロードフォルダを指定しています。デフォルトではMT4のインストールフォルダが指定されているので、うっかりすると保存先を見失うのでご注意を。

尚、ここでは保存形式にcsvを選んでいます。他の形式は未確認ですが、少なくともcsv形式であればForexTester3で読み込むことが可能です。
まとめと注意書き
以上の手順でOANDA MT4を使ってヒストリーデータを入手可能です。他社のMT4でも大なり小なり似たような手順で再現可能かも知れません。ただ冒頭に書いた通り、ログインするMT4アカウントで扱いのない通貨ペアはダウンロードすることができません。まあ、当然と言えば当然ですが。
この点、OANDA社はかなりのマイナー領域まで通貨ペアの取り扱いがあるのでおすすめです。MT4の自動売買にこだわりがなくとも、裁量トレーダー向けのツールが揃っています。最終的に多くのトレーダーが行き着く先のFX会社だと思います。

注意する点は、日足未満の時間足データは時刻の扱いに気を付けるべきことでしょうか。MT4はデータを配信するFX会社によって表示する時刻が異なります。今回説明したOANDA社のサーバーはGMT0基準で配信していますが、他社では異なる場合もあります。その場合、ForexTester3に読み込む際に時刻データをオフセットしないと整合性が取れなくなるケースがあります。
という訳で、次回は取得したヒストリカルデータをForexTester3にインポートする手順を解説します。