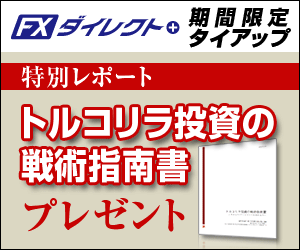「スマホ版アプリMT4の初期設定を解説する」シリーズ。連載第4回は「インジケータの設定」です。
前回の記事では、スマートフォン版MetaTrader4で希望の通貨ペアをチャート表示する手順を解説しました。しかし、表示されたチャートはインジケータも何もない純粋無垢なものでした。今回は、移動平均線とMACDを例に、まっさらなチャートにインジケータを追加する手順をご紹介したいと思います。
内容は以下の通りです。
スマホ版MT4のインジケータ
FXのチャートを読む上で、インジケータは重要な手掛かりを与えてくれます。筆者もMT4でチャートを見るときは、複数のインジケータを表示させています。
スマートフォン版アプリMT4でも、種類は限られていますが、いくつかのインジケータが用意されています。ここでは代表的なインジケータとして、移動平均線とMACDを例に、その表示追加の手順を解説していきたいと思います。
インジケータの追加アイコン
 デフォルト画面~スマホ版MT4のインジケータ設定
デフォルト画面~スマホ版MT4のインジケータ設定インジケータを追加する場合は、チャート画面で「f」アイコンをタップします。
 インジケータ追加画面~スマホ版MT4のインジケータ設定
インジケータ追加画面~スマホ版MT4のインジケータ設定まずは、上記の画面を表示させてみてください。
なお、今回は富士通のタブレットを利用して、画像をキャプチャしました。スマートフォンとタブレット、また機種によっては、アプリケーションの表示の仕方が異なるようです。基本操作は同じですので、適宜、応用を利かせてください。
インジケータの分類
スマホ版MT4のチャートには、インジケータを表示する画面が2つ用意されています。「メインチャート」と「インディケータウィンドウ」です。インジケータは、その分類によって、表示されるウィンドウが異なります。
 インジケータの表示枠~スマホ版MT4のインジケータ設定
インジケータの表示枠~スマホ版MT4のインジケータ設定メインチャート
「メインチャート」には、ローソク足に重ねて表示するタイプのインジケータが揃っています。
- 移動平均線(Moving Average)
- ボリンジャーバンド(Bollinger Bands)
- 一目均衡表(Ichimoku Kinko Hyo)
- 価格帯出来高(Commodity Channel Index)
このあたりが、ローソク足に重ねて表示するタイプのインジケータでしょうか。インディケータウィンドウに表示させることも可能ですが、メインチャートに表示させた方が自然な感じがします。
インディケータウィンドウ
「インディケータウィンドウ」には、別枠に独立して表示させるタイプのインジケータが割り当てられます。例えば、以下の種類のインジケータです。
- MACD
- RSI(Relative Strength Index)
- ストキャスティクス(Stochastic Oscillator)
- ADX(Average Directional MovementIndex)
この辺りが一般に知られているインジケータでしょう。どのインジケータを利用するかは、個人の手法や好みによって変わってきます。
もっとも、デフォルトでは「メインチャート」しか用意されていません。「インディケータウィンドウ」は、それに相応するインジケータを選択すると自動で追加されます。詳細は、後述します。
移動平均線をメインチャートに追加する
まずは、メインチャートにインジケータを追加してみましょう。ここでは、例として「移動平均線」を追加します。移動平均線はメインチャートに表示するタイプのインジケータです。
はじめに、インジケータの追加画面で「メインチャート」のプラスアイコンをタップしてください。
 インジケータ追加のデフォルト~スマホ版MT4のインジケータ設定
インジケータ追加のデフォルト~スマホ版MT4のインジケータ設定手順1:インジケータ一覧から移動平均線を探す
冒頭の手順を行うと、用意されたインジケータの一覧が表示されます。
 移動平均線を追加~スマホ版MT4のインジケータ設定
移動平均線を追加~スマホ版MT4のインジケータ設定この中で、移動平均線は「MovingAverage」です。これをタップします。
手順2:パラメータを入力する
インジケータを選択すると、そのインジケータ特有のパラメータを入力する画面に移ります。
 移動平均線の設定~スマホ版MT4のインジケータ設定
移動平均線の設定~スマホ版MT4のインジケータ設定ここでは、61日移動平均線を赤で表示させる設定をおこなってみました。もっとも、このパラメータに入力する値は、個人の好みや志向によって変わります。筆者は、61・114・200の3本を好んで使っています(ロブ・ブッカーというトレーダーの設定値です)。
手順3:チャート画面に戻る
戻るタブでチャート表示の画面に戻ると、設定が反映されています。
 追加された移動平均線~スマホ版MT4のインジケータ設定
追加された移動平均線~スマホ版MT4のインジケータ設定MACDを追加する
今度は、インジケータウィンドウに独立して表示されるタイプのインジケータを追加してみましょう。例として、MACDを追加してみます。設定方法は、前述の手順とほとんど同じです。
「メインチャート」の「+(プラスアイコン)」をタップします。(すでに表示がある方は、「インディケータウィンドウ1」のプラスアイコンでも構いません。もっとも、前述の手順通り進めてきていた場合は、まだ、表示されていないと思います。)
 インジケータの追加~スマホ版MT4のインジケータ設定
インジケータの追加~スマホ版MT4のインジケータ設定インジケータ一覧の中から、「オシレータ」欄の「MACD」をタップします。
 MACDの追加~スマホ版MT4のインジケータ設定
MACDの追加~スマホ版MT4のインジケータ設定このとき、自動で「インディケータウィンドウ1」の欄が追加されます。MACDがインディケータウィンドウに表示されるタイプのインジケータであるためです。
 MACDのパラメータ~スマホ版MT4のインジケータ設定
MACDのパラメータ~スマホ版MT4のインジケータ設定パラメータの値は、個人の好みによりけりです。筆者はデフォルトの「短期12・長期26・SMA9」で利用しています。諸説いろいろありますが、個人的にMACDはデフォルト値で十分だと思います。
同じく、「戻る」タブをタップして、チャート画面を表示します。すると、インディケータウィンドウが追加されて、MACDが表示されているはずです。
 別枠にMACD追加~スマホ版MT4のインジケータ設定
別枠にMACD追加~スマホ版MT4のインジケータ設定インジケータの追加手順の解説は以上です。
インジケータを削除する場合は
最後に、インジケータを削除する手順を解説します。スマフォ版MT4の操作で、結構、見つけ辛いのがこの手順です。
 インジケータの削除~スマホ版MT4のインジケータ
インジケータの削除~スマホ版MT4のインジケータ蓋を開ければ簡単な話です。「長押しタップ」で「削除」のメニューを表示することができます。パラメータの編集作業も、この手順で行うことができます。
 インジケータの削除~スマホ版MT4のインジケータ設定
インジケータの削除~スマホ版MT4のインジケータ設定以上が、スマフォ版MT4のインジケータを追加・削除する手順です。
今回の記事で、シリーズ連載はとりあえず終了です。これで必要最低限の設定方法はマスターできたと思います。今後は、必要と思いつきで、記事を加えていこうと思います。
次回はまとめです。ここまでの総復習として記事の内容をまとめたいと思います。